Lankah-langkah installasi :
1. Hubungkan komputer pertama pada port WAN access point dengan menggunakan kabel UTP konfigurasi straight melalui LAN card.
2. Setting IP address LAN card pada komputer pertama
3. Tambahkan default gateway IP address 192.168.1.1
4. Buka progam Internet Explorer dan ketikkan alamat http://192.168.1.1 ( alamat default gateway)
5. Aktifkan funsi DHCP pada access point untuk memberikan IP address ecara dynamis pada komputer client. isikan scope untuk DHCP address anatara 192.168.1.100-192.168.1.150 sehingga IP address yang diberikan pada DHCP client (komputer 2) berada pada range tersebut.
6. Install wireless adapter ( USB WLAN ) pada komputer 2.
7. Setting IP adress pada komputer 2 secara dynamic
-klik kanan icon my network places pada dekstop lalu pilih properties.
-pilih local area conection, klik kanan, lalu pilih properties.
pada menu this conection use the following items pilih internet protool ( TCP/IP )
lalu klik properties.
8. Pilih obtain and IP address automatically, lalu klik ok.
9. koneksi komputer 2 pada access point dengan mengklik icon wireless conection pada system try windows dan pilih access point yang dikehendaki dan klik connect.
10. Test koneksi dari komputer yang terhubung dengan wired komputer yang terhubung secara wireless.
11. Test koneksi dari komputer 1 & 2 menuju LAN interface access point.
12. Hubungkan komputer 6 pada port WAN access point dengan menggunkan kabel UTP straight.
13. Setting ip address pada komputer 6 dengan 10.122.69.254 dan subnet 255.255.255.0
14. Dari jaringan yang telah dibentuk, menggunakan switch ke port LAN access point dengan cara menghubungkan kabel UTP konfigurasi straight pada salah satu port pada switch menuju port LAN access point.
15. Tambahkan default gateway pada komputer 1,2,3 dengan ip address 192.168.1.1.
16. Setting ip address LAN pada wireless access point dengan ip 192.168.1.1 dan ip address WAN dengan 10.122.69.1 dengan subnet mask 255.255.0
17. Aktifkan fungsi DHCP pada access point untuk memberikan IP adress secara dinamis pada DHCP client.
18. Untuk melihat routing table klik advance routing dan klik show routing table
19. Install wireless adapter pada komputer 3 dan 4
20. Setting IP adress pada komputer 4 & secara dinamis
21. Pilih obtain and Ip adress automatically lalu OK
22. Koneksikan komputer 3 & 4 pada access point dengan meng-klik icon wireless conection pada sistem tray windows & pilih access point yang dikehendaki lalu klik "connect"
23. Test koneksi dari komputer yang terhubung dengan wired dengan kompter yang terhubung secara wireless
24. Test koneksi dari komputer wireless menuju komputer wired
25. Test koneksi dari komputer wired ke menuju LAN interface akses point
26. Test koneksi dari komputer wired & wireless ke alamat WAN interface dari akses point
27. Test koneksi dari komputer 1,2,3,4 & 5 ke komputer gateway internet (komputer 6)
1. Hubungkan komputer pertama pada port WAN access point dengan menggunakan kabel UTP konfigurasi straight melalui LAN card.
2. Setting IP address LAN card pada komputer pertama
3. Tambahkan default gateway IP address 192.168.1.1
4. Buka progam Internet Explorer dan ketikkan alamat http://192.168.1.1 ( alamat default gateway)
5. Aktifkan funsi DHCP pada access point untuk memberikan IP address ecara dynamis pada komputer client. isikan scope untuk DHCP address anatara 192.168.1.100-192.168.1.150 sehingga IP address yang diberikan pada DHCP client (komputer 2) berada pada range tersebut.
6. Install wireless adapter ( USB WLAN ) pada komputer 2.
7. Setting IP adress pada komputer 2 secara dynamic
-klik kanan icon my network places pada dekstop lalu pilih properties.
-pilih local area conection, klik kanan, lalu pilih properties.
pada menu this conection use the following items pilih internet protool ( TCP/IP )
lalu klik properties.
8. Pilih obtain and IP address automatically, lalu klik ok.
9. koneksi komputer 2 pada access point dengan mengklik icon wireless conection pada system try windows dan pilih access point yang dikehendaki dan klik connect.
10. Test koneksi dari komputer yang terhubung dengan wired komputer yang terhubung secara wireless.
11. Test koneksi dari komputer 1 & 2 menuju LAN interface access point.
12. Hubungkan komputer 6 pada port WAN access point dengan menggunkan kabel UTP straight.
13. Setting ip address pada komputer 6 dengan 10.122.69.254 dan subnet 255.255.255.0
14. Dari jaringan yang telah dibentuk, menggunakan switch ke port LAN access point dengan cara menghubungkan kabel UTP konfigurasi straight pada salah satu port pada switch menuju port LAN access point.
15. Tambahkan default gateway pada komputer 1,2,3 dengan ip address 192.168.1.1.
16. Setting ip address LAN pada wireless access point dengan ip 192.168.1.1 dan ip address WAN dengan 10.122.69.1 dengan subnet mask 255.255.0
17. Aktifkan fungsi DHCP pada access point untuk memberikan IP adress secara dinamis pada DHCP client.
18. Untuk melihat routing table klik advance routing dan klik show routing table
19. Install wireless adapter pada komputer 3 dan 4
20. Setting IP adress pada komputer 4 & secara dinamis
21. Pilih obtain and Ip adress automatically lalu OK
22. Koneksikan komputer 3 & 4 pada access point dengan meng-klik icon wireless conection pada sistem tray windows & pilih access point yang dikehendaki lalu klik "connect"
23. Test koneksi dari komputer yang terhubung dengan wired dengan kompter yang terhubung secara wireless
24. Test koneksi dari komputer wireless menuju komputer wired
25. Test koneksi dari komputer wired ke menuju LAN interface akses point
26. Test koneksi dari komputer wired & wireless ke alamat WAN interface dari akses point
27. Test koneksi dari komputer 1,2,3,4 & 5 ke komputer gateway internet (komputer 6)

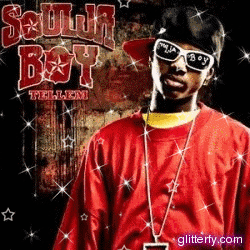



0 komentar:
Posting Komentar